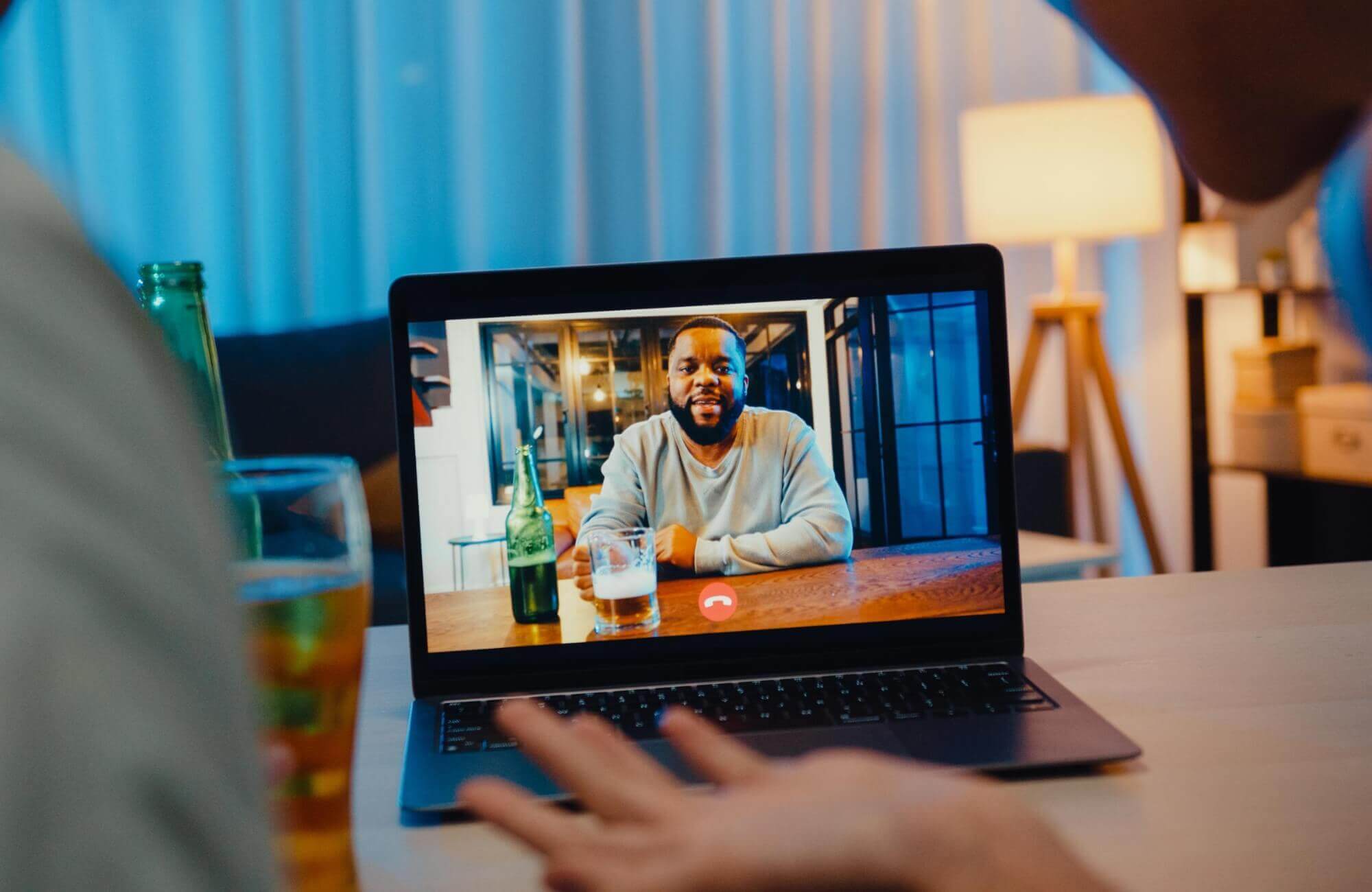A collection of how to’s for proxy and VPN.
You need to add your Instazood VPS IP address 188.166.52.100 in your proxy control panel,
in one of IP1/IP2/IP3 boxes. (depending on Instazood location settings also try IP addresses 188.166.19.241 , 188.166.13.103, 128.199.50.109, 167.99.149.195)
Remove proxy username and proxy password from Instazood proxy settings.
Select “HTTP” as proxy type.
For Jarvee software we recommend using IP Authentication for your proxies. Login to www.highproxies.com , go to Services -> My Proxies check the IP Authentication option , add your computer (or VPS) IP Address in one of IP1/IP2/IP3 boxes and click “Setup” button. In Jarvee software you have to remove proxy username and proxy password in your proxy settings (just proxy IP and proxy port fields should be filled).
Google Chrome uses the same connection and proxy settings as Windows. Changing these settings affects Google Chrome as well as Internet Explorer and other Windows programs. To set up or change network connections, follow these steps:
Click on the Chrome Menu, which is in the top-right corner of the browser window and then press Settings.
When Settings open, scroll down to find Show advanced settings.. Click on it.
Then scroll down to find Network section. Click on Change proxy settings.. button.
A new window pops up. Press LAN settings
On another new window check the box Use a proxy server for your LAN (These settings will not apply to dial-up or VPN connections).
Enter proxy address and proxy port.
Double-click the icon of Mozilla Firefox to initiate the web browser.
On the to left corner of the opened Mozilla Firefox interface, click the Firefox button.
On the displayed menu, go to Options > Options.
On the opened Options box, click to select the Advanced icon.
On the Advanced interface, go to the Network tab.
Under the Connection section, click the Settings button.
On the opened Connection Settings box, click to select the Manual proxy configurationradio button.
Once the editable fields are enabled, populate the fields with the correct values.
Tick the option “Use this proxy server for all protocols”.
https://www.youtube.com/watch?v=Jw2fHaLdCnY&feature=emb_title
To conect to HighProxies Proxy with Safari for Mac just follow these steps:
1. Open Safari. Go to “Preferences”
2. In the “Advanced” tab click on the “Change Settings…” button next to “Proxies”.
3. Check “Web proxy (HTTP)”.
In the “Web Proxy Server” field type the IP address of the HighProxies server you want to connect to and the Port.
Click “Ok”.
4. Click “Apply”.
You will be asked to provide username and password so use your Proxy service username and password.
Now your Proxy connection is ready to use. You can browse safely and anonymous.
Choose Apple menu > System Preferences, and then click Network.
Choose the network service you use from the list, for example, Ethernet or AirPort.
Click Advanced, and then click Proxies.
If you configure your proxy server settings automatically, select Auto Proxy Discovery to automatically discover proxy servers, or select Automatic Proxy Configuration if you are using an automatic proxy configuration (PAC) file. If you select Automatic Proxy Configuration, enter the address of the PAC file in the URL field, or click Choose File to locate the PAC file.
If you configure your proxy settings manually, do the following:
Select a proxy server, such as FTP Proxy, and then type its address and port number in the fields on the right.
Select the “Proxy server requires password” check box. Enter your account name and password in the User name and Password fields.
VPN settings in Windows 10
https://www.youtube.com/watch?v=Ka5nQc1uSxU&feature=emb_title
Windows 10 supports PPTP, L2TP/IPsec, SSTP, and IKEv2 connections without any third-party software.
To connect to a VPN on Windows 10, head to Settings > Network & Internet > VPN. Click the “Add a VPN connection” button to set up a new VPN connection.
Provide the connection details for your VPN. You can enter any name you like under “Connection Name”. This name is just used on your computer to help you identify the VPN connection.
Once you’ve set up a VPN, you’ll see it in the network popup menu next to any nearby Wi-Fi networks.
Click the network name in the popup menu and Windows will open the Settings > Network & Internet > VPN window for you. Select the VPN and click “Connect” to connect to it. You can also configure or remove VPN connections from here.
How to set up the L2TP VPN connection on Mac OS
Step 1. Open System Preferences.
Click on the Network.
Step 2. Click the + button.
The “+” button is located in the network connections panel.
Step 3. Select VPN followed by L2TP.
From the drop-down menu select VPN followed by L2TP then click Create.
Step 4. Enter the VPN server.
Enter the VPN server that you wish to connect (the Server address will be different, depending on the package you own.
Step 5. Click the Authentication Settings.
Enter your Password (VPN Password from VPN control panel) and for Shared Secret input: highproxies and then click OK.
Step 6. Click the Advanced button.
Step 7. Tick send all traffic over VPN connection, press OK.
Step 8. Click Apply.
Step 9. VPN Status.
Leave the Show VPN status in menu bar box ticked and press Connect.
Step 10. Connect/Disconnect.
You should be able to Connect/Disconnect to the server from the menu bar.
Donec sollicitudin molestie malesuada. Donec sollicitudin molestie malesuada. Curabitur aliquet quam id dui posuere blandit. Nulla porttitor accumsan tincidunt. Donec rutrum congue leo eget malesuada. Pellentesque in ipsum id orci porta dapibus. Curabitur non nulla sit amet nisl tempus convallis quis ac lectus. Nulla porttitor accumsan tincidunt. Curabitur arcu erat, accumsan id imperdiet et, porttitor at sem. Praesent sapien massa, convallis a pellentesque nec, egestas non nisi.
If our FAQ section doesn’t cover your question, there are multiple ways to get the help you need. Contact us through any of the available support channels, and we’ll ensure you get the information and assistance required.